It is advisable to maximize the browser for maximum viewing area.
Setting up a Paypal account for selling your music online
In our article How To Sell My Music Online? we outlined the necessary steps to create your own website to sell your music online. One of the steps is to register an online payment account for you to receive payment from your buyers. We recommend PayPal Website Payments Standard for the following reasons:-
- There is no setup fees; there is no need to buy or lease credit card terminal.
- It can accept not only buyers with Paypal account, but also anyone with a credit card even without Paypal account.
- Paypal provides the necessary shopping cart codes so there is no need for you to hire a programmer to write the script. The integration between the Paypal codes and your page is very simple.
- Low transaction fees 1.9% to 2.9% + $0.30 USD
If you don't have a Paypal account please go ahead apply for one. Bookmark this page and come back later as Paypal does require few days to approve your Paypal account. You need either a Premier or Business account for Paypal Website Payments Standard. If you already have a Personal account you will need to update it to either Premier or Business.
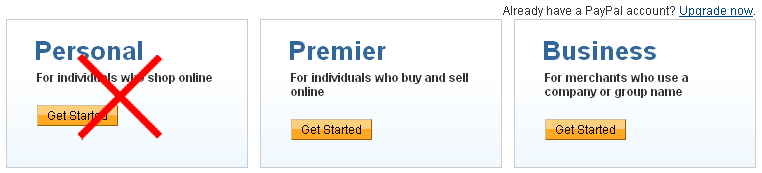
Getting the "Add to Cart" and "View Cart" buttons from Paypal
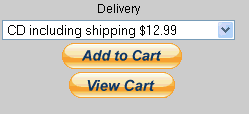
Referring back to our working demo we had the "Add to Cart" and "View Cart" buttons. When a buyer selects an item from the pull-down menu he or she can click the "Add to Cart" button to add the item of selection to a shopping cart. When that is done, the buyer will be directed to a page hosted by Paypal as shown below. At this point the buyer can "Proceed to checkout" or "Continue shopping". If the buyer chooses to continue shopping, he or she can click on the "View Cart" button later to complete the checkout.
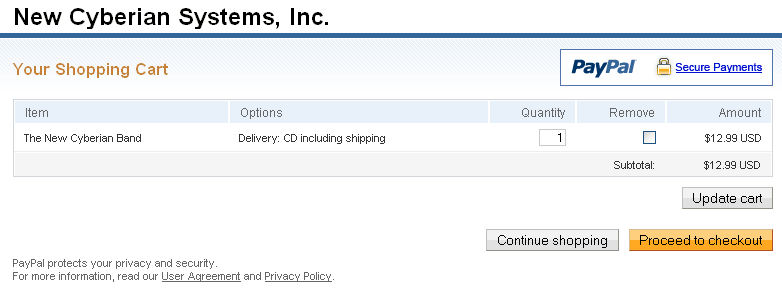
Create the HTML codes for "Add to Cart" and "View Cart"
Outlined below are the steps to create the "Add to Cart" code. You should save the code and use it later to integrate the codes to your own page.
- Once logging on to your Paypal account, click on the "My Account" tab. Next, click on the "Profile" link.
- Once you click the "Profile" link you will be on the "Profile Summary" page. Under the "Selling Preferences" section click on the "Create New Button" link.
- Referring to the picture below.
Choose "Products" under the "Accept payments" for pull-down.
Fill in the name of your album under the "Item name" input field.
Under the "Customize button" check the "Add drop-down menu with price/option" checkbox. Add your items one by one.
Click the "Save Changes" button
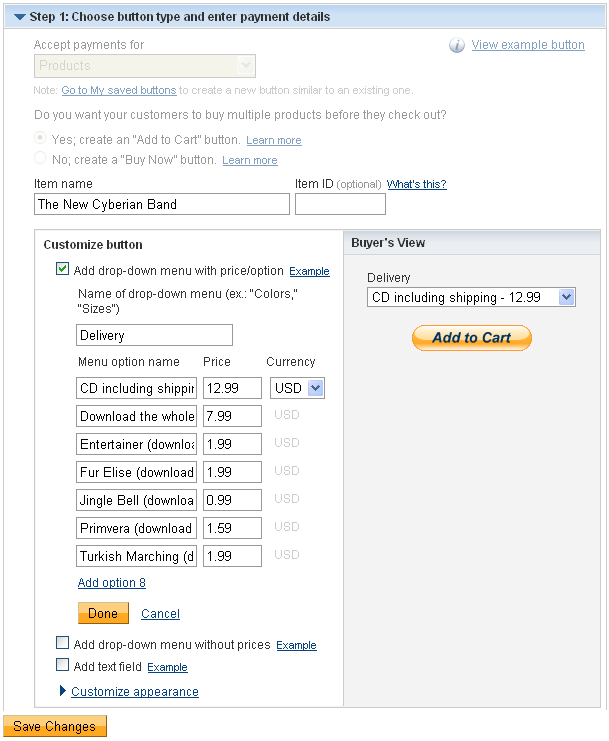
- Referring to the picture below.
Click the "Select Code" button, press "Ctrl+c" to put the code into your clipboard. Open up a text editor such as "Notepad" and press "Ctrl+v" to paste the codes over. Save the file as "addtocart.txt". We will need to use it later for creating the actual page.
Click on the "Create a View Cart button" link.
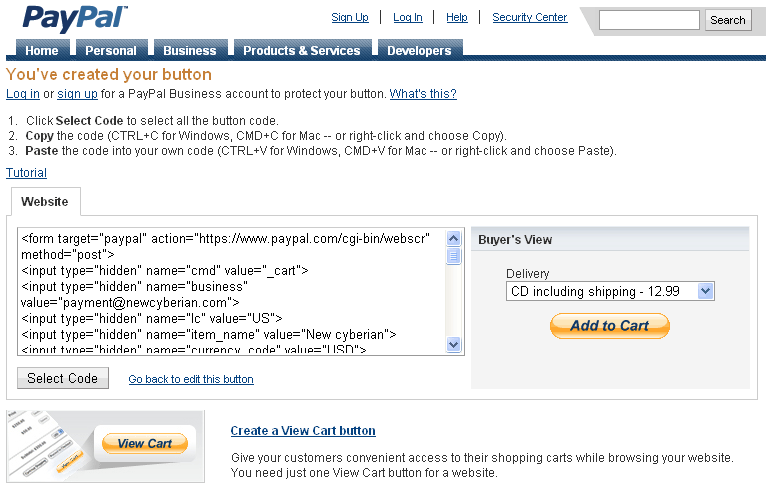
- Choose "PayPal button" under "Customize button".
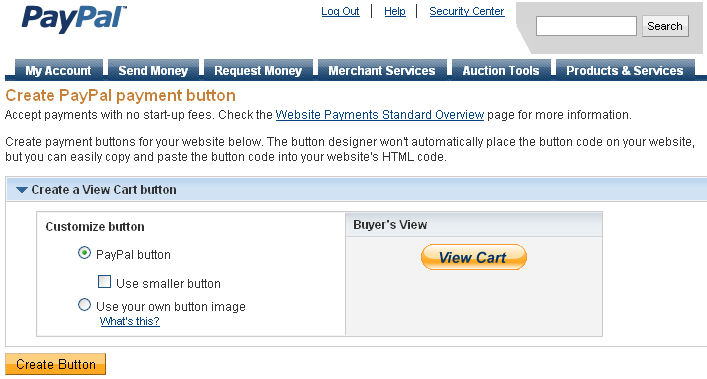
- Referring to the picture below.
Click the "Select Code" button, press "Ctrl+c" to put the code into your clipboard. Open up a text editor such as "Notepad" and press "Ctrl+v" to paste the codes over. Save the file as "viewcart.txt". We will need to use it later for creating the actual page.
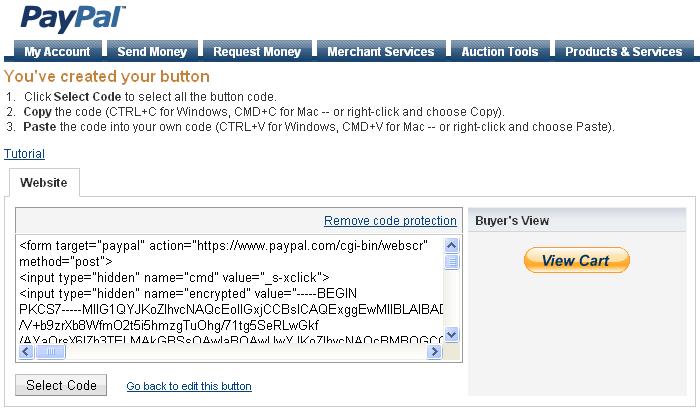
- With the codes we have created in Step #4 and Step #6 we are ready to move on to create the online music selling page.